Getting Started
ここではkonashi 5の基本的な使い方を紹介します。 Python SDK、ビジュアルプログラミングを使ったやり方を順番に説明します。
1. Python SDK
Python SDKでkonashi 5を動かす手順とLEDを点滅させるコードを説明します。
1-1. SDKのインストール
まず、konashi 5のPython-SDKをインストールします。
$ pip install konashi
1-2. プログラム作成
次に以下のPythonプログラムをblink.pyという名前で作成します。
from konashi import *
from konashi.Io.GPIO import *
import asyncio
# 接続するkonashiの名前
KONASHI_NAME = "ksXXXXXX"
async def main():
k = Konashi(KONASHI_NAME)
# 接続する(タイムアウト5秒)
await k.connect(5)
# GPIO1-4を出力として設定
pin = 0b00011110
await k.io.gpio.config_pins([
(pin,
GPIOPinConfig(
GPIOPinDirection.OUTPUT,
GPIOPinPull.NONE,
send_on_change = False
))
])
# 点灯パターン ■□■□ ->□■□■
onled = 0b00010100
while True:
await k.io.gpio.control_pins([
(onled, GPIOPinControl.HIGH), # ONにするLED
(onled^pin, GPIOPinControl.LOW) # OFFにするLED
])
onled = onled^pin
await asyncio.sleep(0.5)
main_task = None
try:
# main関数を実行
main_task = asyncio.run(main())
except KeyboardInterrupt:
# Ctrl+Cで終了
main_task.cancel()
プログラムの流れは
konashiに接続する.
使用するGPIO(1-4)を出力として設定する。
点灯パターンに従ってON-OFFを繰り返す。
となります。
1-3. 実行
そしてblink.pyを実行するとLED1-4が点滅します。
python blink.py

プログラムはCtrl+Cで終了します。
2. ビジュアルプログラミング
ビジュアルプログラミングでkonashi 5を動かす手順を説明します。
2-1. ビジュアルプログラミング環境を起動
以下のURLにアクセスして、ビジュアルプログラミング環境を起動します。
https://kurikit.ux-xu.com/play/
ビジュアルプログラミング環境についてはこちらのnote記事を参考にしてください。
起動できたら、拡張機能からkonashi5を選択します。
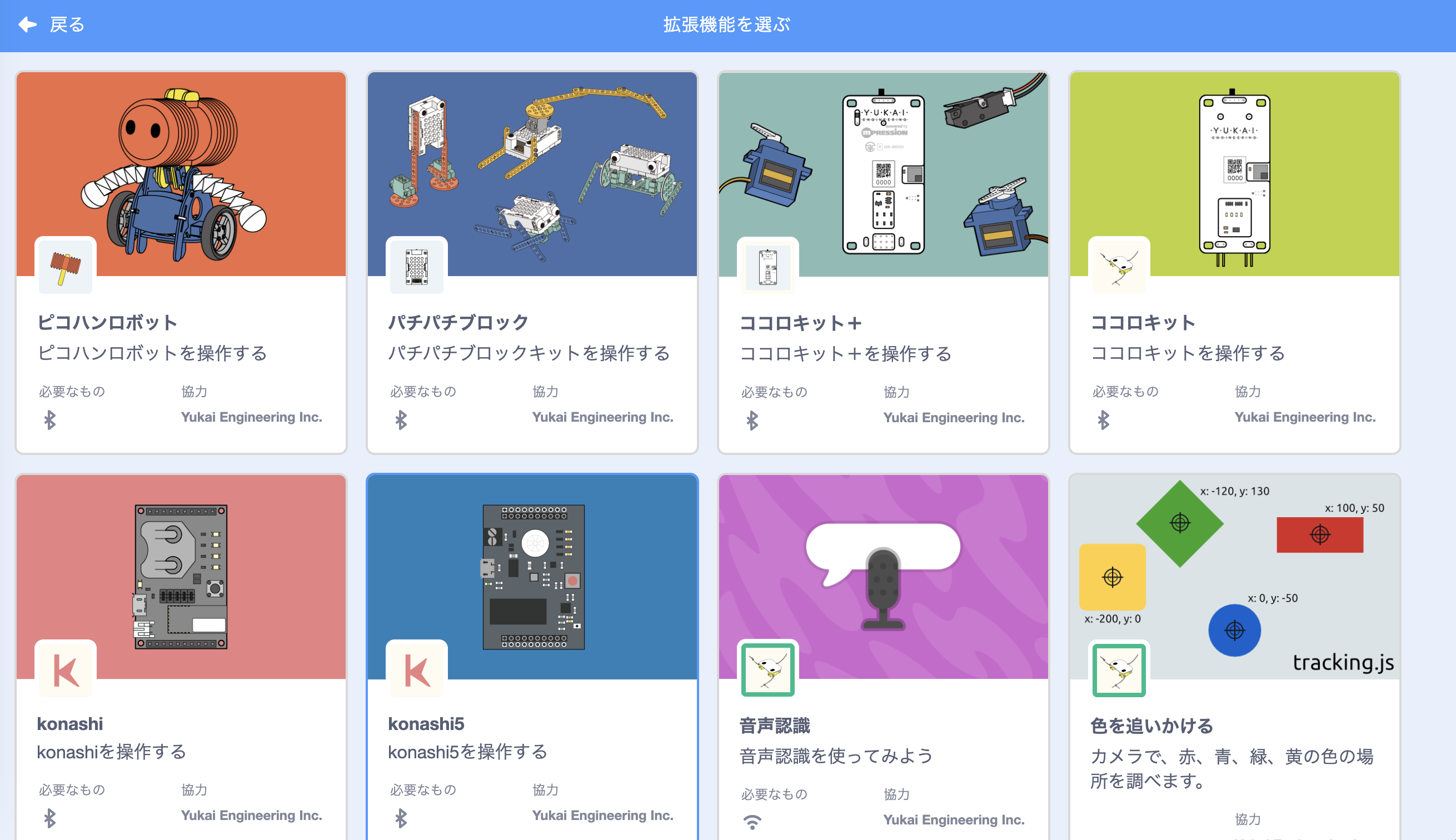
左上の「接続する」にチェックを入れます。
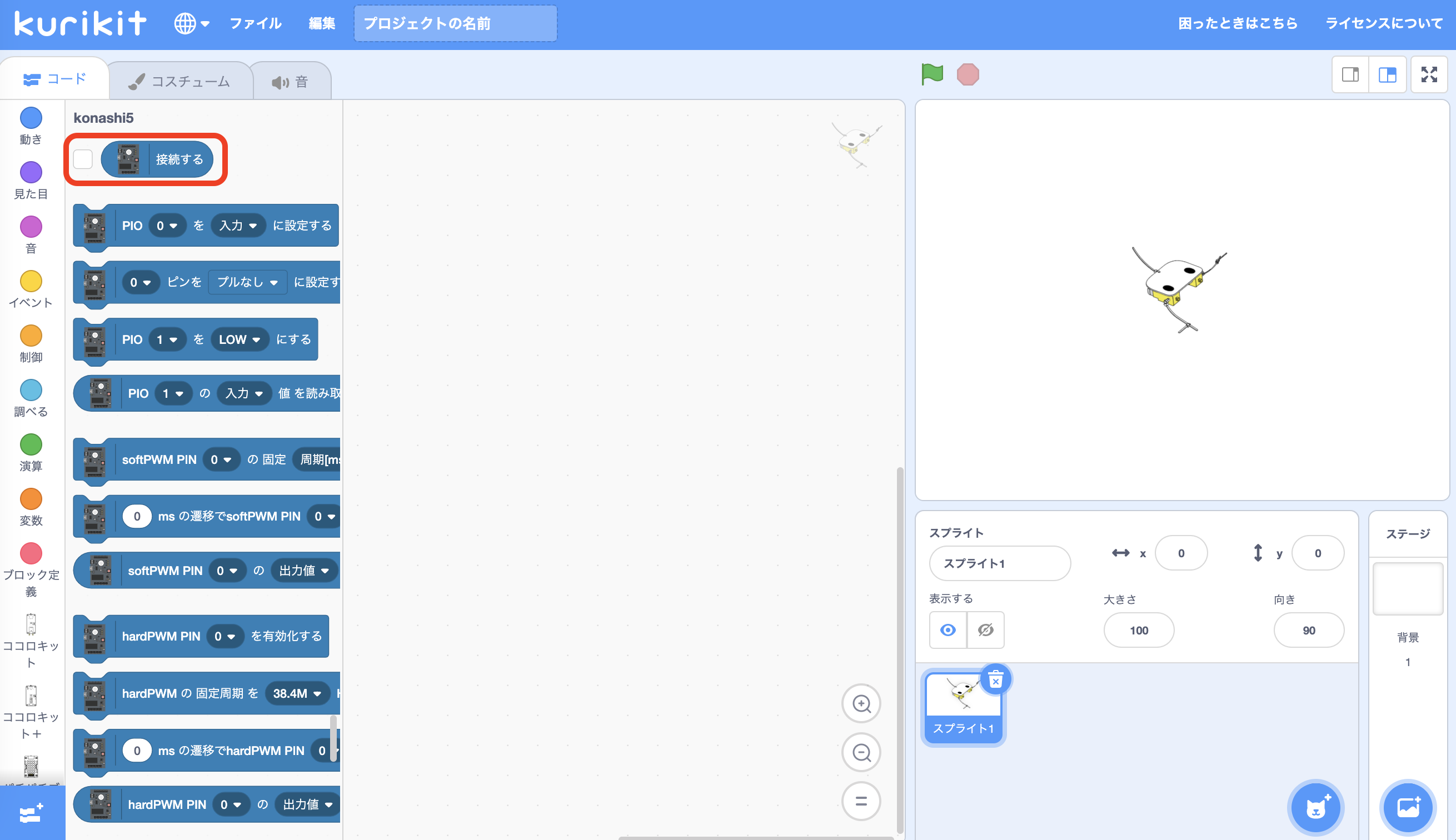
デバイスを選んでペア設定をすればkonashi5との接続が完了します。
2-2. Lチカ
まずは赤色LEDを一つ光らせてみましょう。 赤色LEDはGPIOの1-4に当たるので、画像のように1番を出力に設定し、HIGHにするプログラムを作成します。
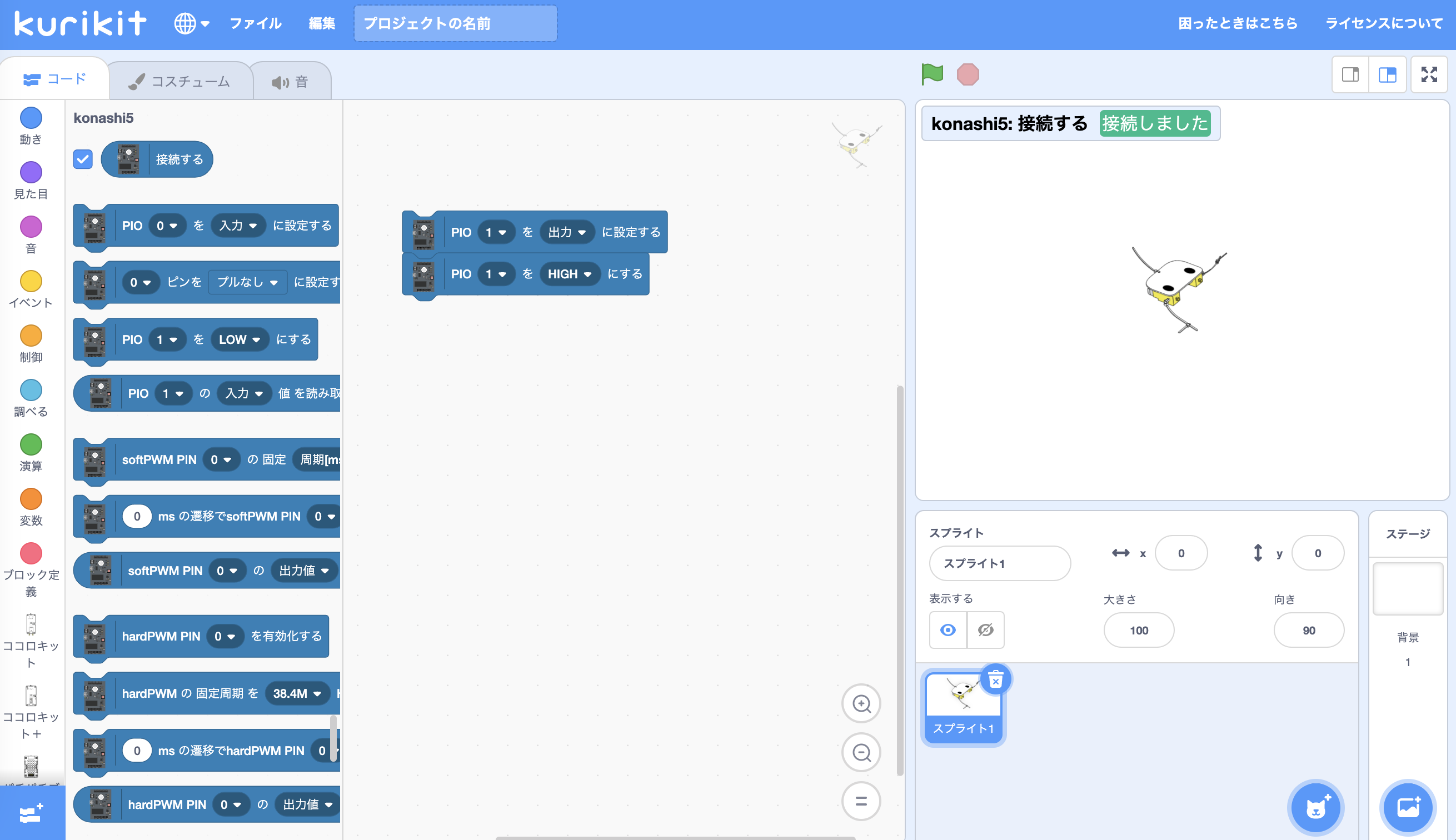
ブロックをクリックすると赤色LEDが光ります。
2-3. タクトスイッチ+Lチカ
次はタクトスイッチを押した時に赤色LEDが光るようにしてみましょう。 タクトスイッチはGPIO0に当たるので、0番を入力に設定します。 画像のように、タクトスイッチが押された時に赤色LED(1番)が光るプログラムを作成します。
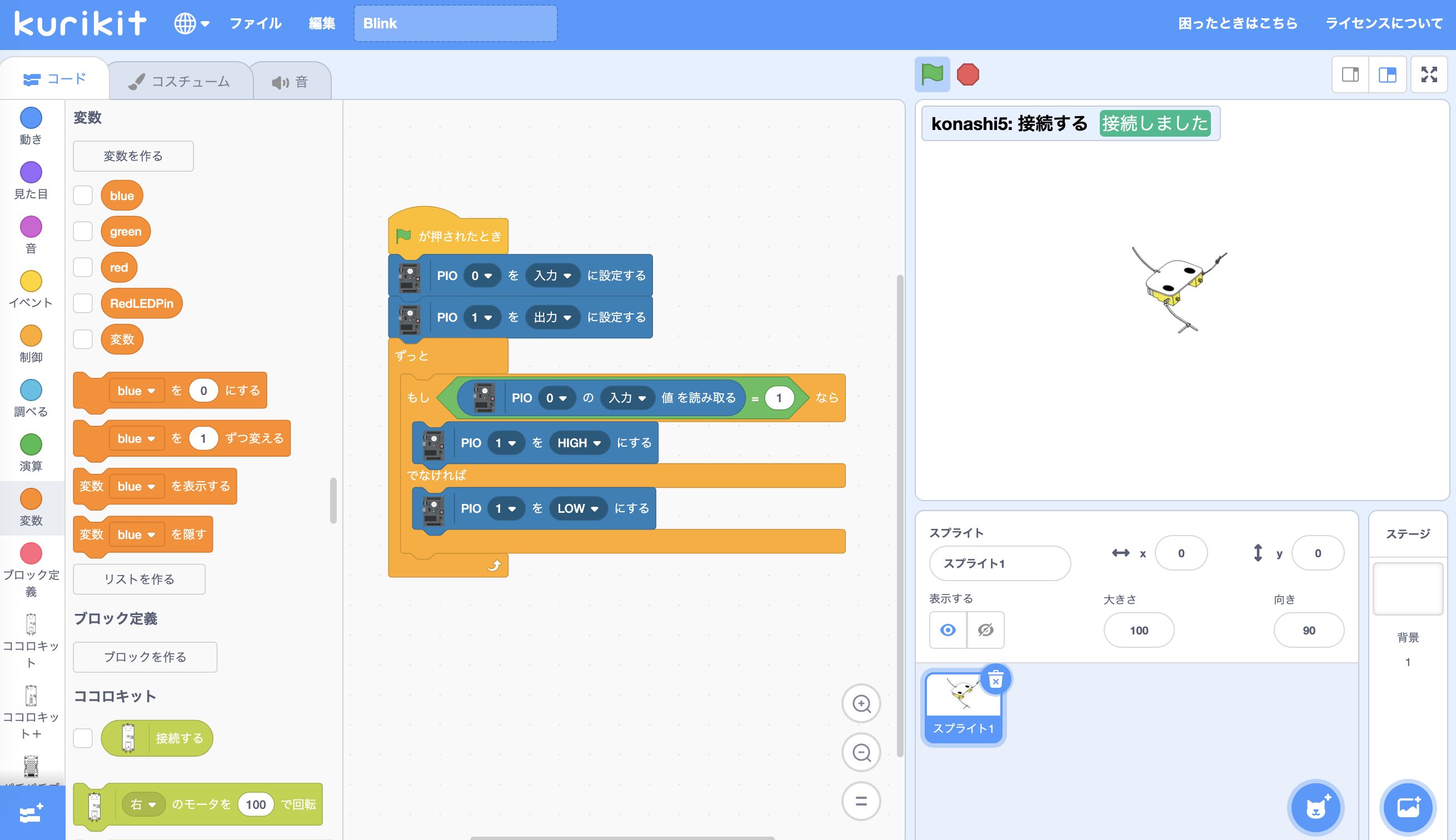
右上の緑の旗のマークを押すと、konashi5のタクトスイッチを押したときだけ赤色LEDが光るようになります。